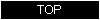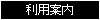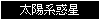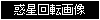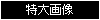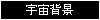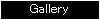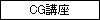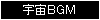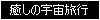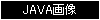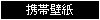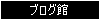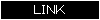No.1 米国のDiard Software社からソフトをダウンロードします。 No.2 アクセスすると次のようなTOP画面が表示されます。 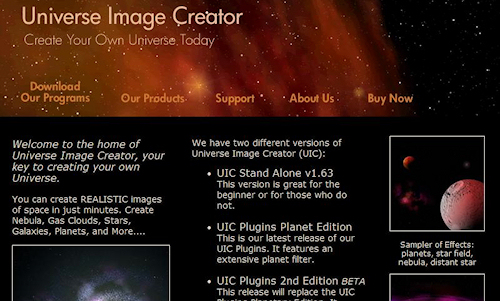 No.3 次に、①をクリックすると、プルダウンメニューが表示されますので、②をクリックします。 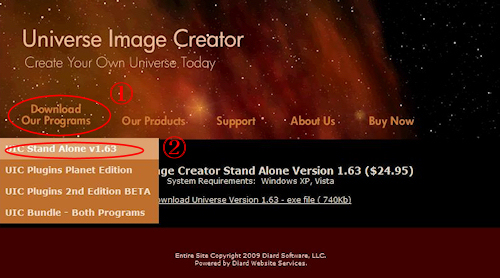 No.4 次に、赤枠内のDownload Universe Version 1.63 - exe file ( 740Kb)をクリックします。 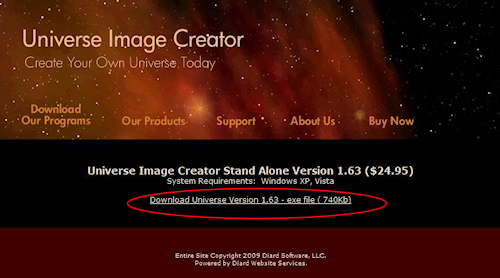 No.5 次に、セキュリティの警告画面が出ますので、実行をクリックします。 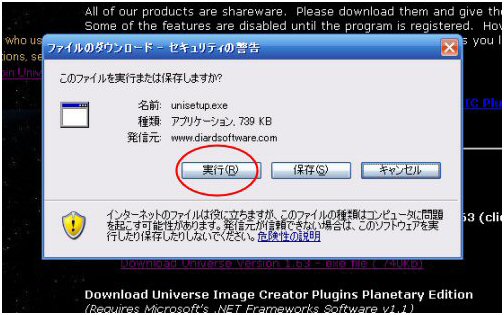 No.6 再度セキュリティの警告画面が出ますので、実行をクリックします。 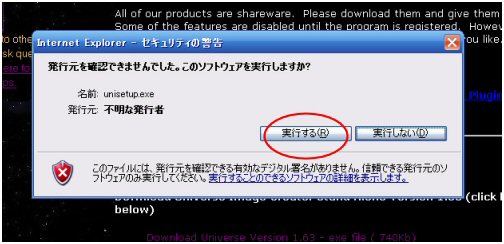 No.7 次に、インストール開始画面が表示されますので、Next をクリックします。 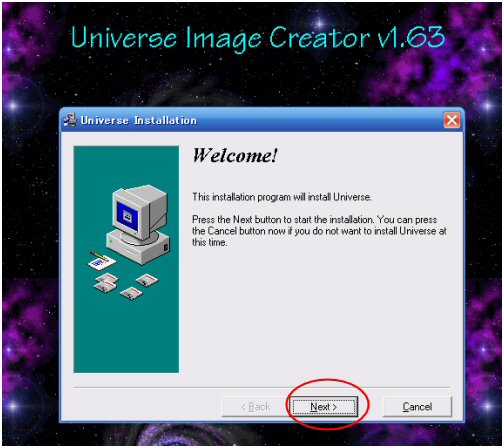 No.8 次に、インストール先画面が表示されますので、Next をクリックします。 この場合、インストール先はCドライブのプログラムフォルダになります。 (任意のドライブを指定してもOKです) 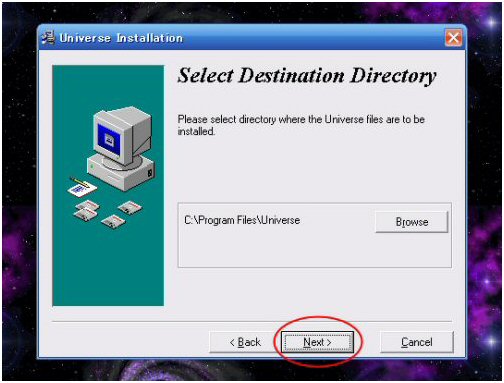 No.9 次にユ、ーザー名を英文字で記入した後、Next をクリックします。 下段のユーザー・キーはそ のままにします。 (ユーザー・キーを購入した場合、ここに送付されたキーコードを入力すれ ば、全ての機能が使用できます) 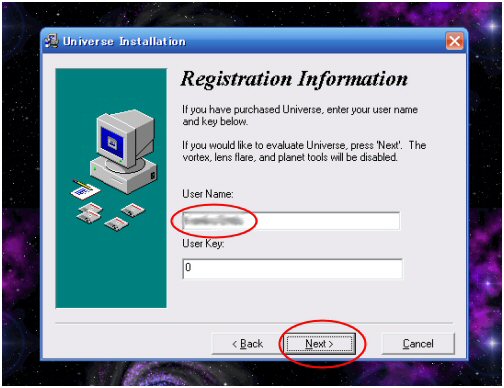 No.10 次に、ライセンスの記述が表示されますので、 Nextをクリックします。 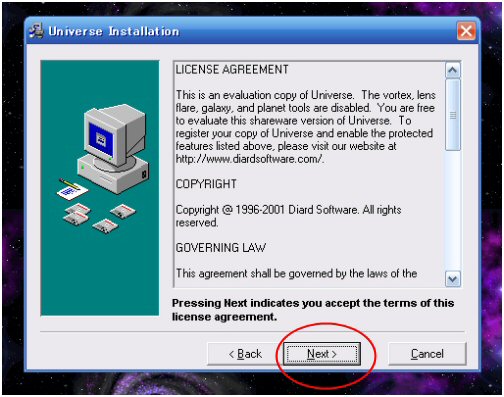 No.11 次に、Universeをスタートメニューに入れるか否かの記述が表示されるので、チェックボックス をそのままにして Next をクリックします。(入れたい方はチェックして下さい) 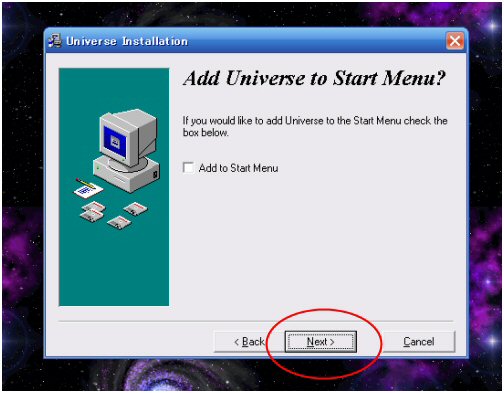 No.12 これでインストールの準備ができたので Next をクリックします。 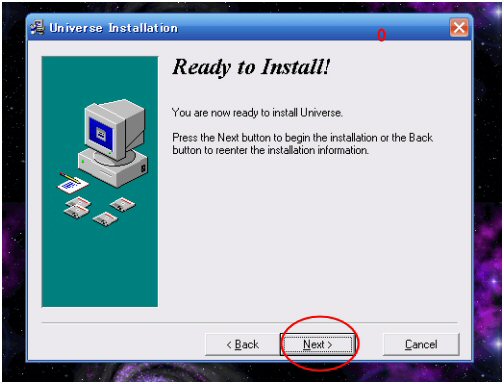 No.13 インストールが終了した後、次の画面が表示されますので、Finishをクリックします。 これでインストール作業は終了です。 (直ちにソフトを使用開始する場合は、Run Universe にチェックを入れて Finish をクリックして下さい) 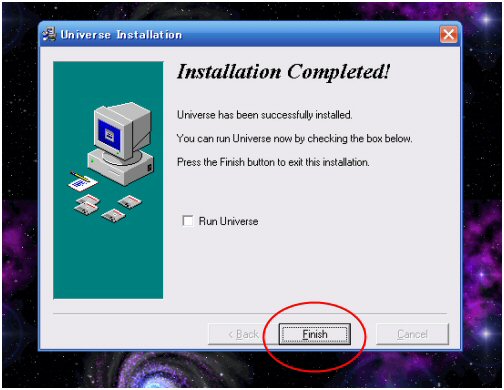 No.14 それでは、正常にインストールされているか確認しましょう。 このソフトは自動的にデスクトッ プにアイコンが配置されませんので、スタート①→全てのプログラム②→ Universe③へ進 み、最後のUniverse④をクリックしてソフトを起動させます。 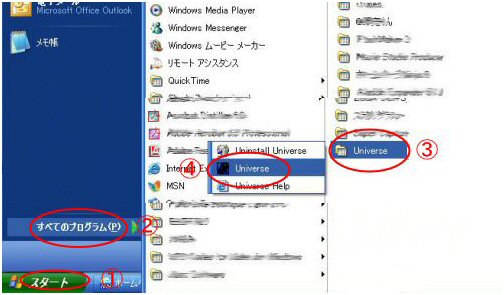 No.15 次の画面が表示されていれば、正常にインストールされています。 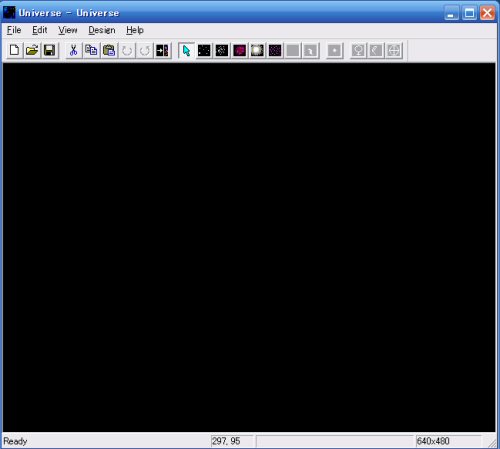
|