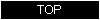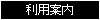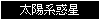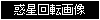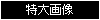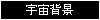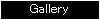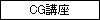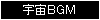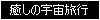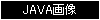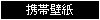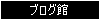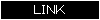※ 「こんなに簡単な操作で宇宙背景が描けるとは!」・・・・とビックリする作画法です。 No.1 ①下の枠内文字をステージ内にコピペしてください。 ②次に右上の Run(作画:レンダリングボタン)をクリックしてください。
(コピペの方法が分からない方は、直接入力してください) 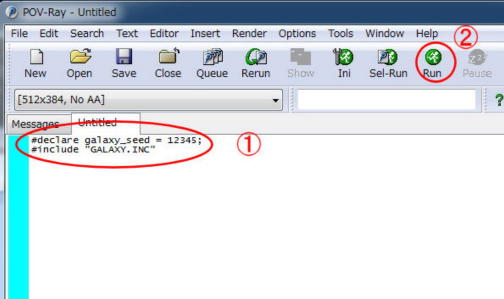 No.2 すると、作画(レンダリング)の前に、保存の有無の確認画面が表示されますので、Saveを クリックします。 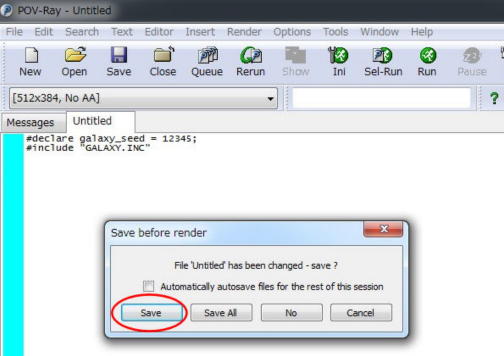 No.3 次に、ファイル名を記入する画面が出ます。 ①データが保管される場所 ②ファイル名を記入 とりあえず、001と入力してみましょう。 ※使用できる文字は英数字のみですので、注意してください。 ③保存をクリック 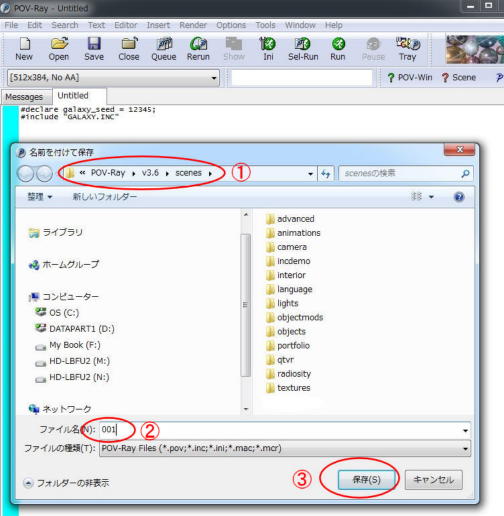 No.4 作画が始まります。 終了するとレンダリング・サウンドの変更案内が表示されますので、次 回以降この画面が表示されないようにチェックボックスにチェックを入れた後、OKをクリック します。 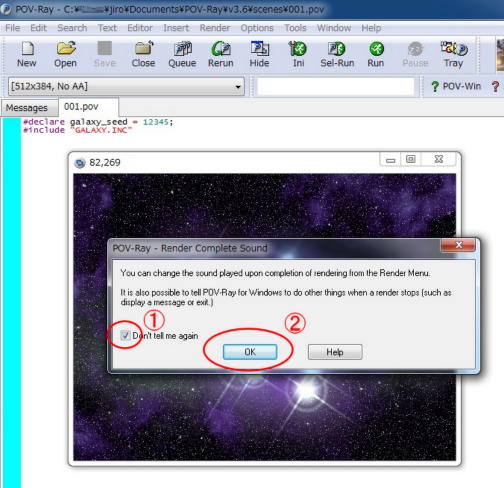 No.5 次に、出力ファイルがマイドキュメントに001というファイル名で保存されるという案内が表示さ れますので 、 これも次回以降この画面が表示されないようにチェックボックスにチェックを入 れた後、OKをクリックし ます。 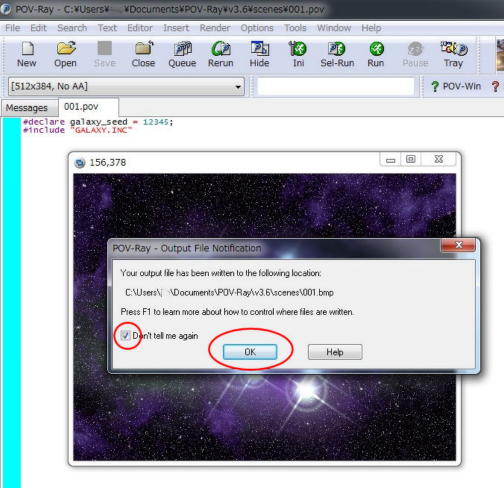 No.6 次のような画像が完成しました。 作成した画像はこちらです。(画像形式:BMP) 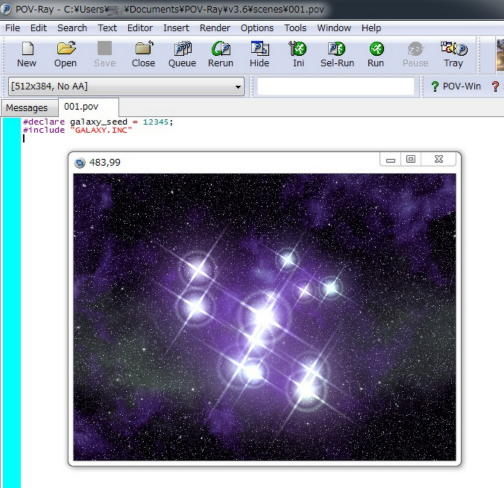 No.7 では、実際にマイドキュメントに保存されているか確認しましょう。 赤枠の画像データとPOV データが 保存されています。この画像データはBMP方式で保存されています。 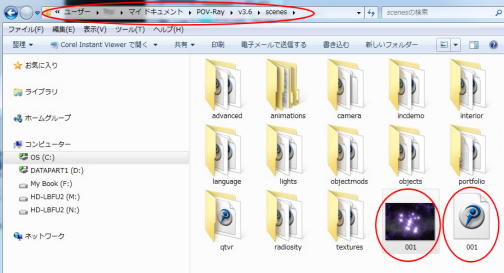 No.8 次に、大きいサイズの作画法です。上記の作画サイズは 512×384 でしたが、このソフトの 最大作画サイズである 1600×1200 で作画してみましょう。 まず、①画像サイズプルタウンメニューをクリックします。次に、②1600×1200,No. AAを選択 した後、③をクリックします。 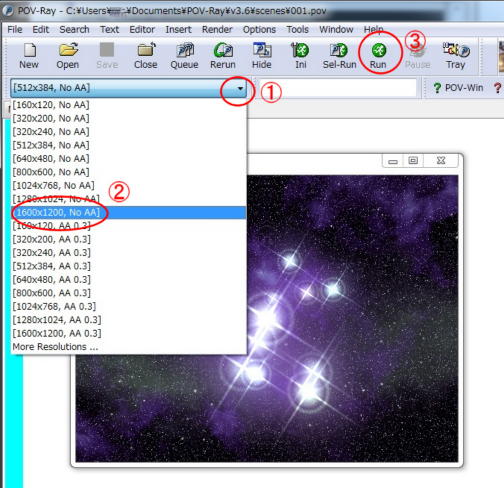 No.9 すると、同じファイルNo.(この場合001)で保存すると、先のデータが上書きされる警告が 表示されるので、①にチェック(次回から不表示)を入れ、②をクリックします。 上書きしたくない場合は、「New」から新規にデータを作成してください。 では、作成した画像を見てみましょう。画像サイズが5.49Mもありますので、画像編集フフトで JPG形式に変換したほうがよろしいでしょう。 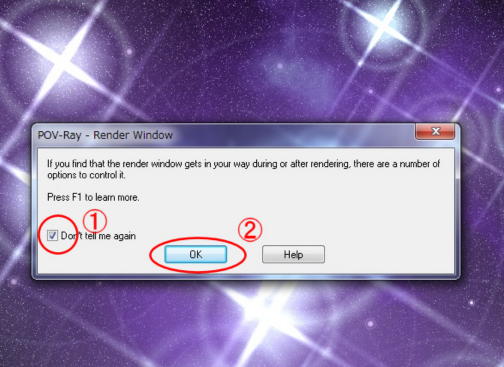 No.10 因みに、画像サイズ欄の右側に表示されている 「・・・No AA」と「・・・AA 0.3」の違いは、 後者の方がソフトな画像に仕上げることができます。(背景の無数の星が強調表示されて いない) 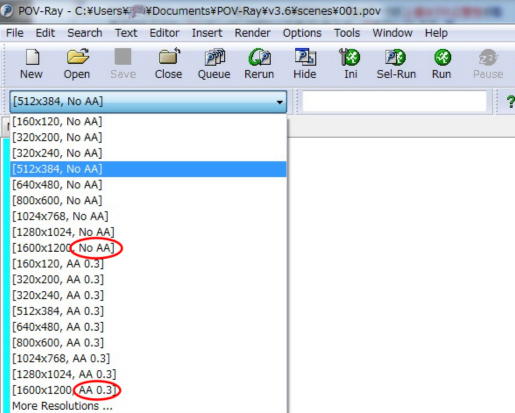
No.11 次に新しいファイルに4464という任意の数値データを入力してみましょう。
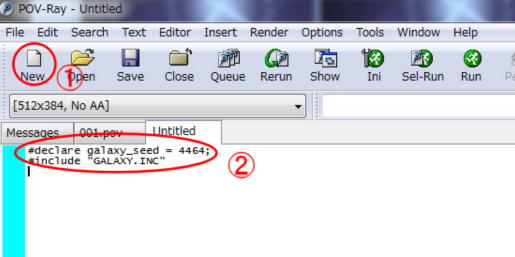 No.12 前回と同じ要領で作画(レンダリング)すると、次のような画像が出来上がりました。 512×384サイズを見てください。 散光星雲の色と形状が変わり、流星も現われました。 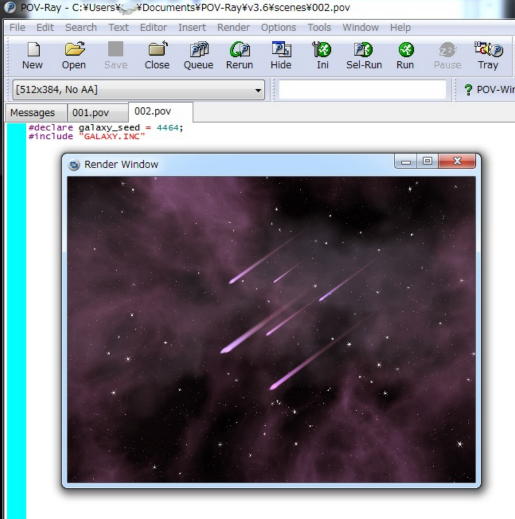 ※このように数値を変えるだけで違う画像を描くことができますので、いろいろ数値を変えて 試してください。 どのような画像ができるのか「開けてビックリ、玉手箱」です。 ※PCの性能によって作画(レンダリング)時間が違います。 特に、壁紙サイズのような大き なサイズはレンダリングに時間を要します。 何故、これだけで描けるのかという疑問については、そのようにプログラムされているとだけ知 っておけばよろしいと思います。 No.13 ここで注意することがあります。 毎回、New ボタンをクリックし、作画・保存しますと、ステー ジ上部に保存したPOVデータのファイル名が表示されます。 任意のボタンをクリックすれば、 当該データが表示されるのですが、全部で32個しか保存されません。 33回目の New ボ タン①をクリックすると次のような表示が出てファイルを新規作成できなくなります。 もし、このよ うな表示が出ましたらOK②をクリックしてください。 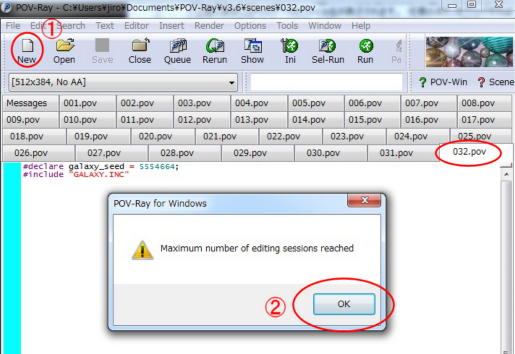 No.14 そこで、このような状況にならないように、毎回、作画・保存が終了したら、① Closeをクリッ クしてステージ上部のPOVデータ表示を消した後、② New をクリックして新規ファイルを作成 してください。このように表示を消しても、マイドキュメントにデータが保存されているので、心 配は無用です。 ※ この場合、新規ファイル名を既存のファイル名と同じにすると、警告なしに上書きされますの で注意してください。 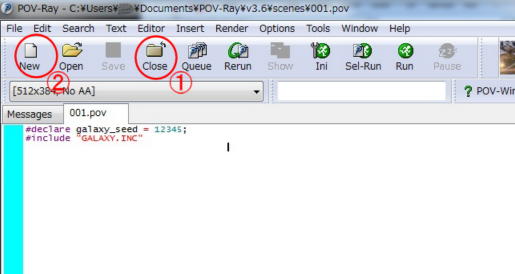 No.15 Closeを利用してステージ上部のPOVデータ表示を消すと、次の画像のように赤枠のファイル 名が消えます。 そして、ステージにはメッセージが表示されますが無視します。 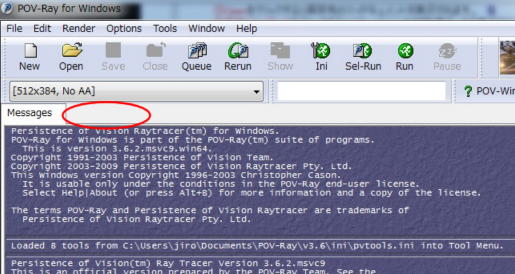 No.16 それでは、マイドキュメントに保存したPOVデータを開きましょう。 ①Openをクリックすると保存先のマイドキュメントが表示されます。 ②保存POVデータを選択します。 ③開くをクリックするとステージ上に当該数値データが表示されます。 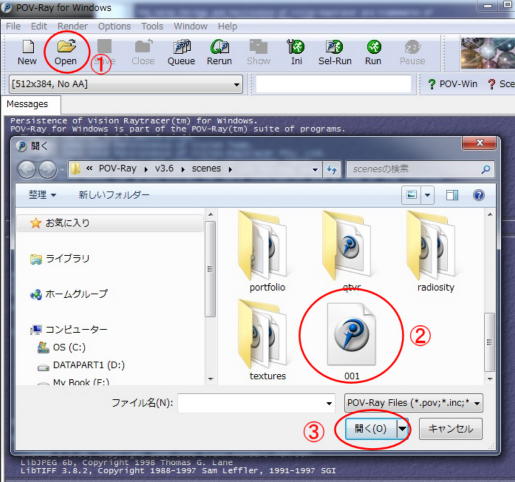 以上でインスタント作画法の講義は終わりです。 数値を入れ替えて、ドンドン作画してみてください! ここまでが超初心者講座です。 更なる技法を学びたい方は、次の第4講座 ノーマル宇宙背景へお進みください。 |