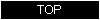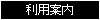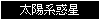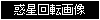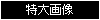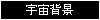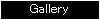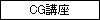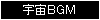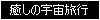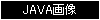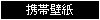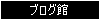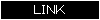No.1�@�o�n�u�|�q�����������T�C�g����\�t�g���_�E�����[�h���܂��B No.2�@�A�N�Z�X����Ǝ��̂悤�Ȃs�n�o��ʂ��\�������̂ŁA������i��Down��oad���N���b�N���� �@�@�@�@���B 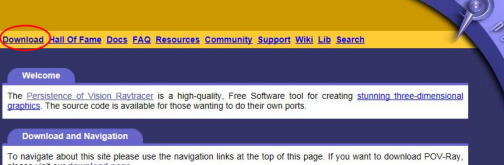 No.3�@����ƁA���̂悤�ȃy�[�W�ɃW�����v���܂��̂ŁA�������i�́@preserved the download �@�@�@�@page for version 3.6�@���N���b�N���܂��B �@�@�@�@�� ���̃y�[�W�ɂ́A�ŐV�o�[�W������ POV-Ray 3.7.0���ē�����Ă��܂����A�C���X�g�[�� �@�@�@�@�@�@���Ȃ��ʼn������B�@�{�u���̓��e�́A���o�[�W������ POV-Ray 3.6. �̂��K�p����܂��B 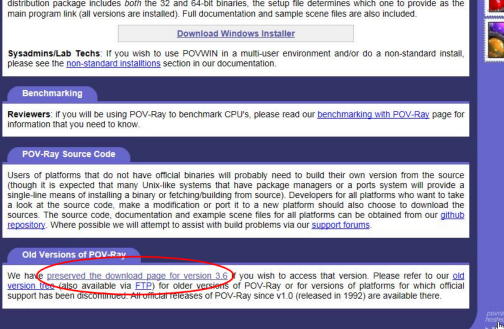 No.4�@����ƁA���̂悤�ȃy�[�W�ɃW�����v���܂��̂ŁA�g�pOS�̃o�[�W�����ɍ��킹�A�������i�� �@�@�@�@Download 32-bit (12 MB) �Ⴕ����Download 64-bit (10 MB)���N���b�N���܂��B �@�@�@�@�i���ق�OS�́Awin7pro 64bit �ł��̂ŁA64bit ��I�����܂��j 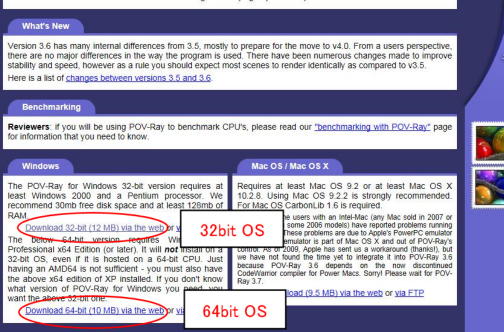 No.5�@���ɁA�ۑ��̗L���̊m�F��ʂ��o�܂��̂ŁA�@�A���N���b�N���܂��B 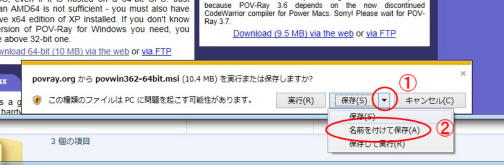 No.6�@���ɕۑ�����w�肵�܂��B�C�ӂ̃t�H���_�ł�낵���ł����A�Ƃ肠�����}�C�h�L�������g�ɂ� �@�@�@�@�܂��B �@�t�@�C������povwin3.62-64bit�ɂȂ��Ă���͂��ł��B�m�F��A�ۑ����N���b�N���� �@�@�@�@���B 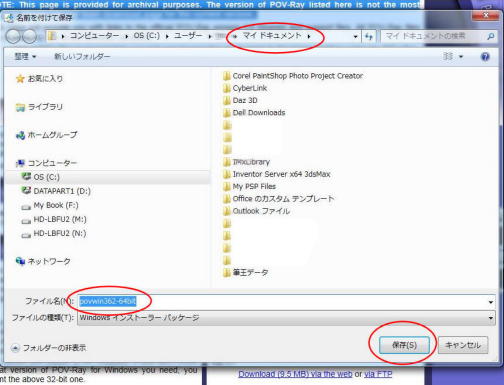 No.7�@����ƁA���̂悤���_�E�����[�h������\�������̂ŁA�����܂ő҂��܂��B 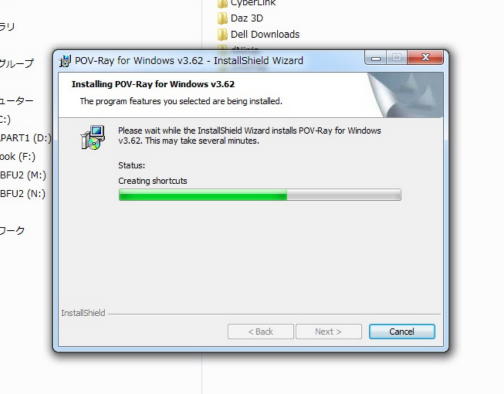 No.8�@�_�E�����[�h���I������ƁA���̂悤�ȉ�ʂ��\�������̂ŁA����Ƀ_�E�����[�h�ł��� �@�@�@�@���m�F���܂��傤�B�t�H���_�[���J�����N���b�N���܂��B 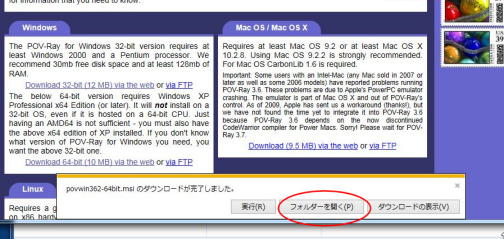 No.9�@����ƁA�}�C�h�L�������g���ɐ���Ƀ_�E�����[�h�����v���O�����̃A�C�R�����m�F�ł��܂��B �@�@�@�@�ł́A���ɁA���̃v���O�������o�b�{�̂ɃC���X�g�[�����܂��傤�B�@�Ԙg���� povwin3.62- �@�@�@�@64bit���_�u���N���b�N���� �@�@�@�@���B 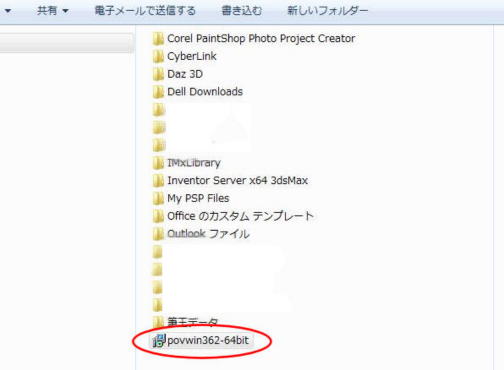 No.10�@����ƁA���̂悤���Z�L�����e�B�x��������\�������̂� ���s���N���b�N���܂��B �@�@�@�@�@ 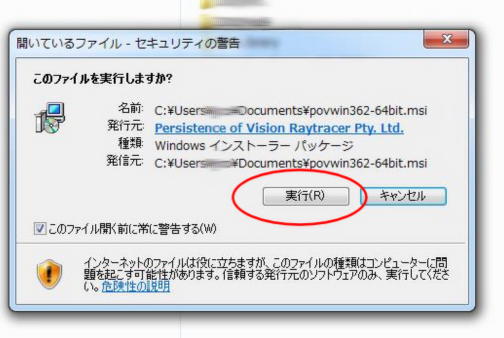 No.11�@����ƁA�v���O�����{�̂̃C���X�g�[���m�F��ʂ��\�������̂ŁANext ���N���b�N���܂��B 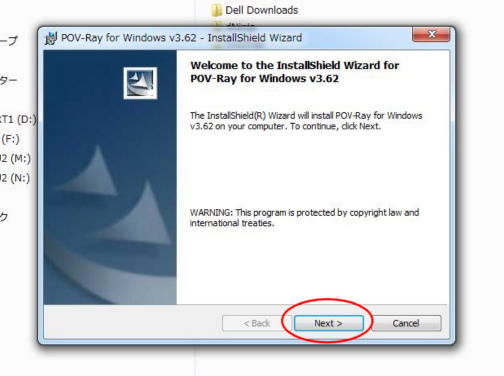 No.12�@���ɁA���C�Z���X�̓��Ӊ�ʂ��\�������̂ŁA���ӂ����Ƀ`�F�b�N�����ANext�� �@�@�@�@�@�N���b�N���܂��B 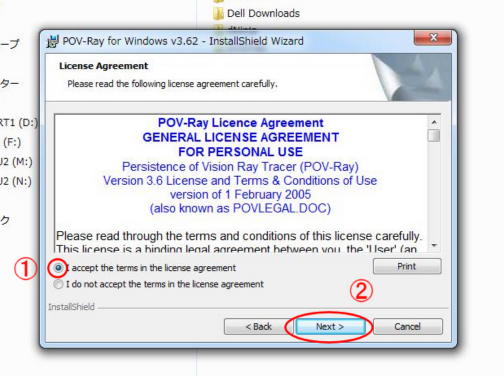 No.13�@���ɁA�ǂ̃t�H���_�ɃC���X�g�[�����邩�̊m�F��ʂ��\�������̂ŁA���̂܂� Next�� �@�@�@�@�@�N���b�N���܂��B 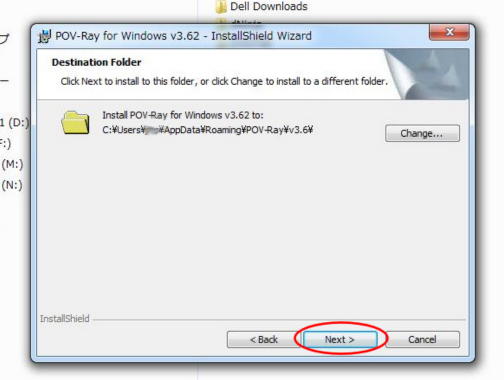 No.14�@���ɁA�C���X�g�[�����������̉�ʂ��\�������̂ŁAInstall���N���b�N���܂��B�@ 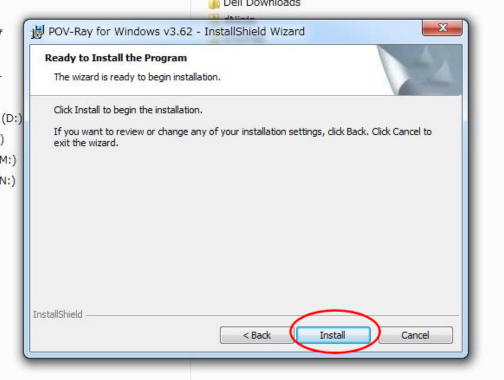 No.15�@�C���X�g�[���͏u���ɏI�����܂��B�I������Ǝ��̉�ʂ��\�������̂ŁA Finish�� �@�@�@�@�@�N���b�N���܂��B 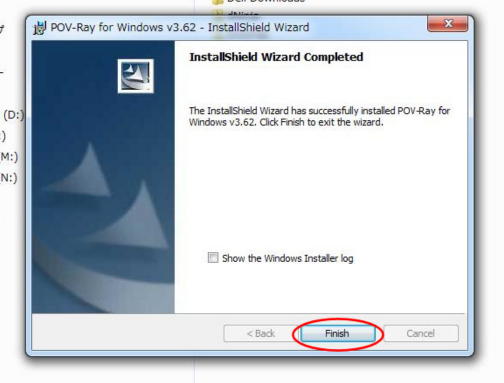 No.16�@�f�X�N�g�b�v�ɂo�n�u�|�q�����̃V���[�g�J�b�g�A�C�R�����\������Ă��邩�m�F���Ă��������B �@�@�@�@�@�\������Ă���A�C���X�g�[���͐����ł��B 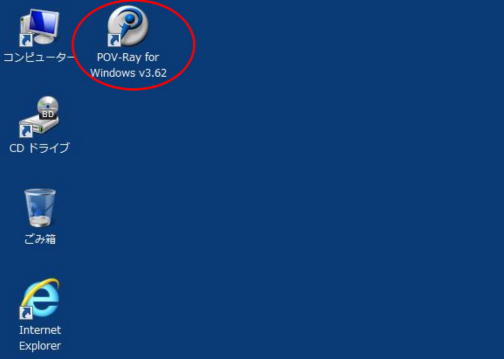
No.17�@������̃T�C�g�����������p�t�@�C���� Download ���܂��B �@�@�@�@���̃z�[���y�[�W���J���Ǝ��̂悤�ȉ�ʂ��\�������̂ŁA�Ԙg���� Galaxy�@���N���b�N�� �@�@�@�@�܂��B 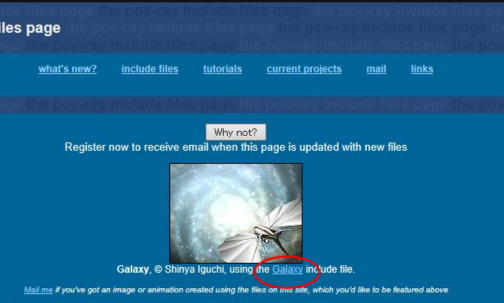 No.18�@����ƁA���̉�ʂ��\�������̂ŁAdownload ���N���b�N���܂��B�@ 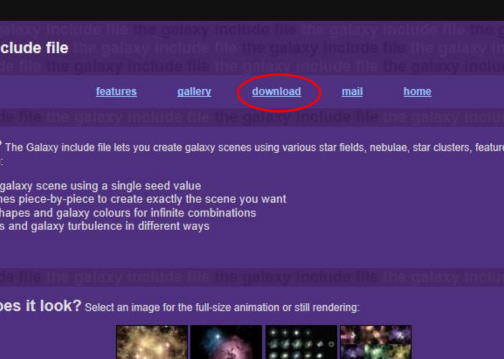 No.19�@�����āA���̂悤�ȉ�ʂ��\�������̂ŁAGARAXY.ZIP ���N���b�N���܂��B 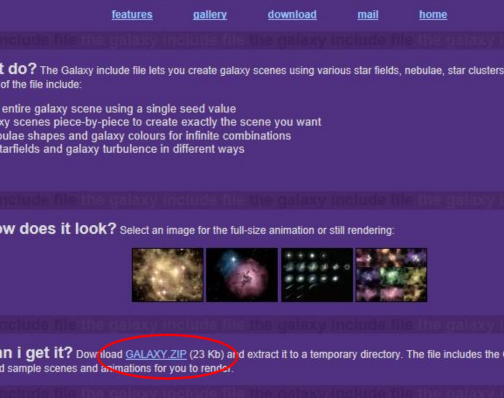 No.20�@���Ƀt�@�C�����ۑ��̗L��������\������܂��̂ŁA���O��t���ĕۑ����N���b�N���܂��B 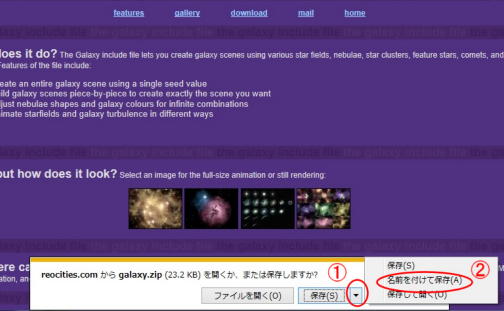 No.21�@���ɕۑ����ʂ��\������܂��̂ŁA�}�C�h�L�������g���w�����܂��B�@ �@�@�@�@�@�t�@�C������ galaxy �ɂȂ��Ă��邱�Ƃ��m�F������A�ۑ����N���b�N���܂��B 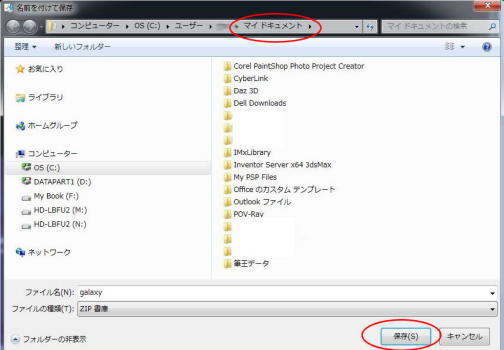 No.22�@Download ���n�܂�܂��B�@�������܂�����A�t�H���_�[���J�� ���N���b�N���܂��B 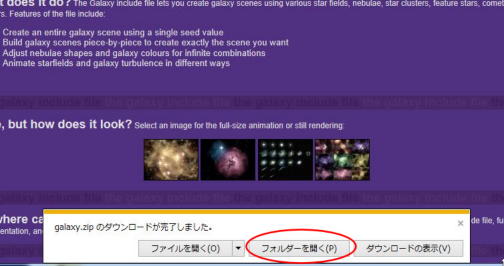 No.23�@�t�H���_�[���J���ƃ}�C�h�L�������g����ZIP���k���ꂽ galaxy �t�@�C�����\������܂��B �@�@�@�@���̃t�@�C���������邽�߁A�_�u���N���b�N���Ă��������B �@�@�@�@�i��g�p�̈��k�𓀃\�t�g�ɂ���āA�\�������A�C�R�����Ⴂ�܂��j 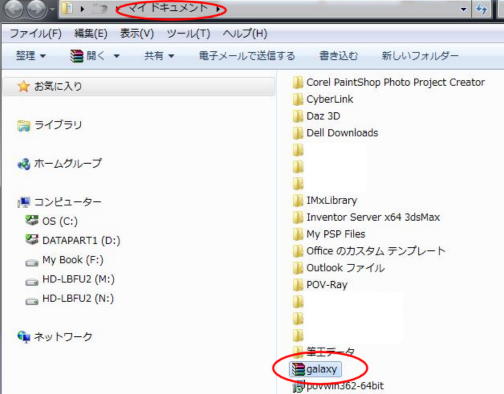 No.24�@�𓀂���ƁAgalaxy�Ƃ����t�H���_���\������܂��̂ŁA�_�u���N���b�N�������g��W�J���� �@�@�@�@�@���B 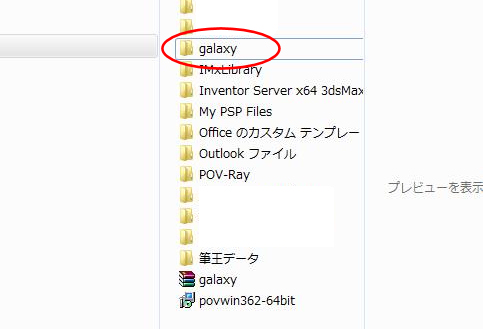 No.25�@����ƁA�t�H���_�̒��g�����̂悤�ɕ\������܂��B�@���̒��ŐԘg�ň͂܂ꂽ�l�̃t�@�C�� �@�@�@�@�@�ɒ��ڂ��Ă��������B �@�@�@�@�@�yGALAXY.INC�z �yGALAXY.OBJ�z �yGALAXY.BG�z �yGALAXY.SF�z 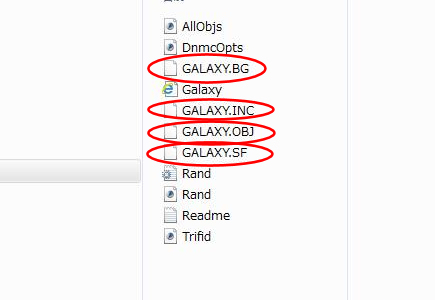 No.26�@���ɁA �b�h���C�u �� �}�C�h�L�������g ��POV-Ray�t�H���_�[�� �_�u���N���b�N���Ă��������B 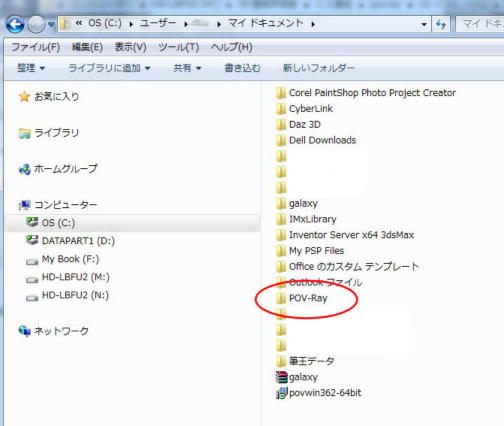 No.27�@�����āAPOV-Ray �� 3.6 �l�ɓW�J����Ǝ��̉�ʂ��\�������̂� �@�@�@�@�@Include�t�H���_��W�J���ĉ������B�@�@�@ 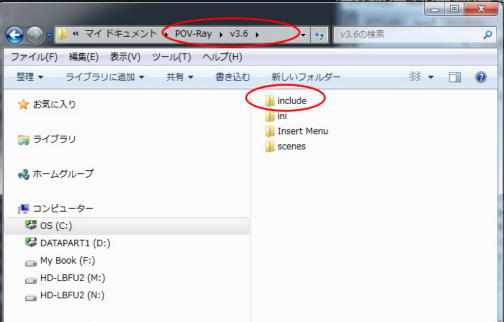 No.28�@����ƁA�t�H���_�̒��g�����̂悤�ɕ\������܂��̂ŁA�����galaxy�t�H���_�����l�� �@�@�@�@�@�t�@�C���� Include �t�H���_���ɃR�s�y���Ă��������B 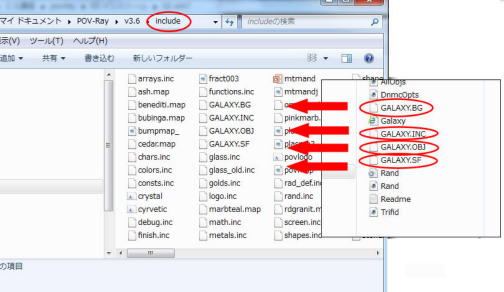 No.29�@Include �t�H���_���ɁA�R�s�y�����l�̃t�@�C����������n�j�ł��B 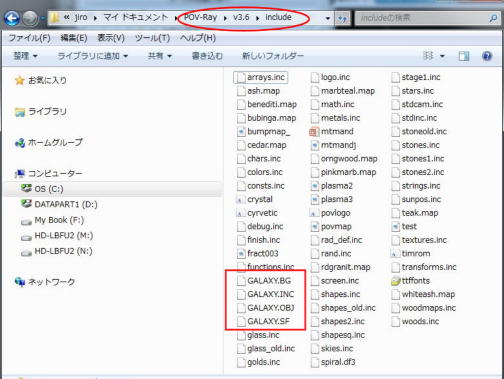 �@�@����őS�ẴC���X�g�[����Ƃ��I�����܂����I ��Q�u���@��揀���ւ��i�݂��������B |